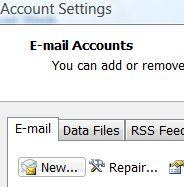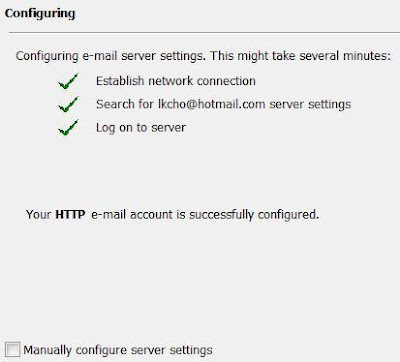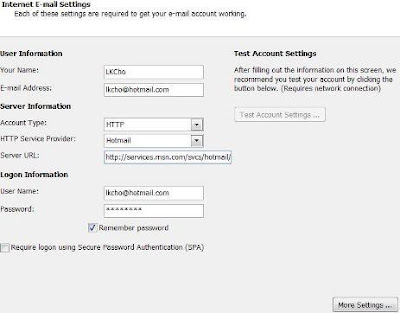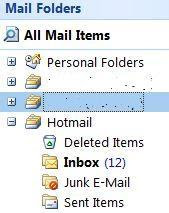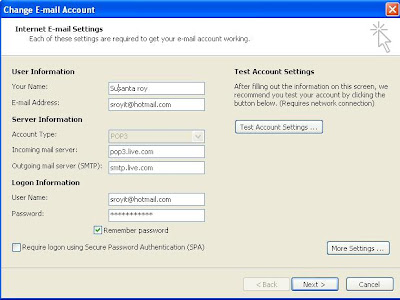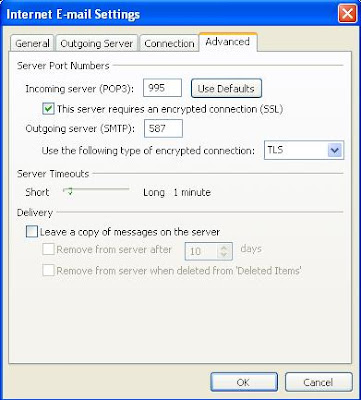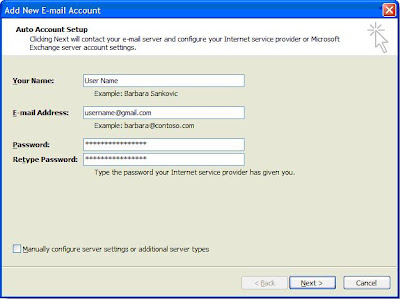1. Firstly, run
Microsoft Outlook 2007. Then click on
Tools on the menu bar and select
Account Settings from the pull down menu.

2. In the Account Settings dialog, click on New… button.
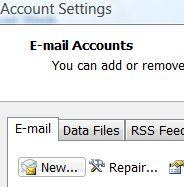
3. In Add New E-mail Account wizard, when prompt to choose e-mail service, select Microsoft Exchange, POP3, IMAP or HTTP. Then click on Next button.

4. You will then come to Auto Account Setup section of the wizard. Enter the Your Name which you want to embed on outgoing emails, E-mail Address which should be ended with @hotmail.com or @msn.com, and the Password for the email account. Click on Next button when done. Note that you should connected online to Internet so that Outlook can retrieve server settings automatically without having to manually configure it.

5. Outlook should be able to automatically configure the Hotmail HTTP e-mail account server settings with a congratulation message. In this case, the account setup process is completed, and click on Finish button.
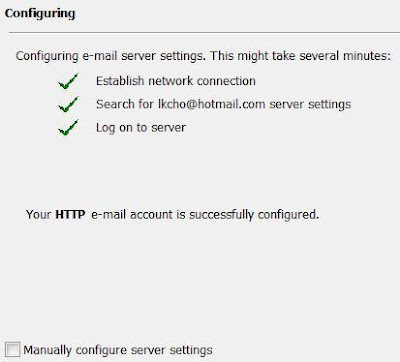
6. If Outlook has problem or fail to auto configure the Hotmail account, you will be bring to Internet E-mail Settings dialog. You can also tick the “Manually configure server settings” and then click “Next” to come to this page. Here you can configure all settings manually, including changing the identity name for outgoing emai or label name for this account in Outlook, account type, HTTP service provider, server URL, user name, password, whether to remember the password or not and etc.
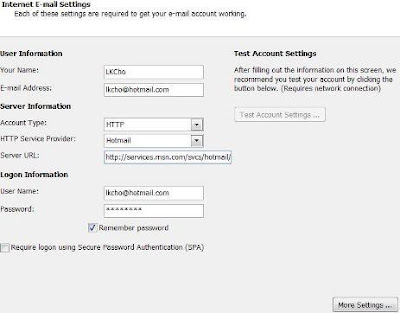
Click on Close button to exit Account Settings dialog.
Once Hotmail account is added and setup in Microsoft Outlook, there will be a new mail item folder named account to your @hotmail.com email address (unless you change it).
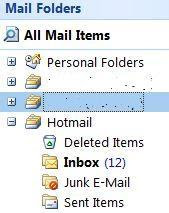
This new folder will store and synchronize all the downloaded mails and messages from Hotmail, enable you to easily read, reply or create Hotmail message from Microsoft Outlook 2007.
POP Setting for Hotmail
Windows Live Hotmail / MSN Hotmail finally is adding POP3 and SMTP support for its free user base. Previously, POP3 and SMTP access is only available to paid Windows Live Hotmail Plus subscribers. POP3 and SMTP protocols allows user to use desktop-based or mobiled-based (such as iPhone) email client to access Hotmail mailboxes without opening web browser to browse to web-based Hotmail online.
The free POP3 and SMTP access will be available to all, each and every Hotmail users eventually. However, during the initial rolling out stage, the POP3 and SMTP support on the Hotmail account will be enabled in stage by country and regional market. Windows Live blog announced that Hotmail users in the United Kingdom, Canada, Australia, France, Japan, Spain, Germany, Italy, and the Netherlands are the first to enjoy the free POP3 and SMTP service as part of Hotmail wave 3 roll out. Good news is, all Hotmail users should have POP3 and SMTP enabled and turned on in their account by end of 2009.
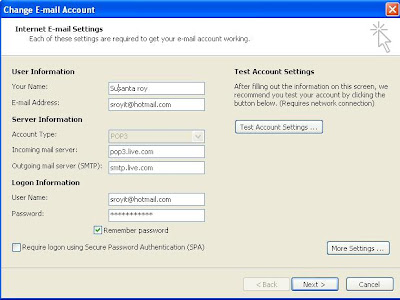
To setup mail client to access Windows Live Hotmail account, use the following Hotmail POP3 and SMTP configuration settings:
Incoming Server (POP3 Server): pop3.live.com
Incoming Server POP Port: 995
Incoming Server POP SSL Encryption: Yes (On or Required)
Outgoing Server (SMTP Server): smtp.live.com
Outgoing Server SMTP Port: 25
Outgoing Server Authentication: Yes (On – Use POP username and password or Hotmail credentials)
Outgoing Server TLS or SSL Secure Encrypted Connection: Yes (On or Required)
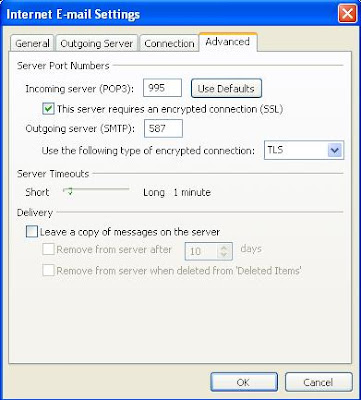
Note: Outgoing Server of Hotmail also supports port 587, useful for people who encounters error for STMP due to ISP blockage or any other reason.
User Name: Windows Live ID (e.g. yourname@hotmail.com)
Password: password used to sign in to Hotmail or Windows Live service
Note: “Log on using Secure Password Authentication (SPA)” check box in Outlook, Outlook Express or Windows Live Mail should not be selected.