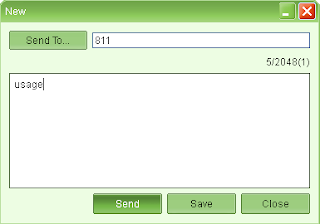Definition of Zoom Ultra
Zoom Ultra Modem Configuration
Modem Installation Guideline
Zoom Ultra Prepaid Plans
How to activate Zoom Ultra Prepaid Plan
How to Connect with Internet and browse the website
How to Troubleshoot
Definition of Zoom Ultra
Ultra is the new and upgraded package from Zoom™ high-speed wireless internet service that runs on state-of-the-art EVDO technology, the evolution from CDMA 1X technology. You can experience download speeds of up to 512 kbps, and the Zoom™ Ultra connection enables you to access this high-speed internet by simply connecting to your laptop or desktop computer.
Zoom™ Ultra provides never-before internet speeds on the move, and plug-and-play service through a versatile USB interface. The high speeds facilitate a superior internet browsing experience with video streaming, video surveillance, and rich media content.
Zoom Ultra Modem Configuration
Support Voice, SMS & Micro SD card support up to 8GB Handy & portable CDMA2000 1x RTT / CDMA2000 1x EVDO Rev.A , 800MHz EVDO Rev. A data service of up to DL 3.1Mbps/UL 1.8MbpsWindows 2000/XP/Vista/7 and Mac |
Modem Installation Guideline
Click Start> My Computer
Right-click on Zoom icon and click on Autoplay
Now you will get a Zoom Setup Wizard. Click Next.
Click I Agree to continue.
Click Next.
Wait till the process has been completed.
Click Finish to close the wizard. Now go to Desktop.
You will get an icon named Zoom in Desktop same as below. Double click on the icon to open the Zoom Ultra modem interface.
Now click on Connect to get internet connection if you have already activated any Zoom Ultra plan. Or check the Zoom Ultra plans and how to activate the plan.
Zoom Ultra Plans
There are different plans have been designed in Zoom Ultra prepaid package.
| Ultra Plan | Speed up to | Usage Limit | Monthly Subscription Fee | Extra Usage Fee |
| Ultra1 | 150 kbps | 800 MB | Tk. 275 | Tk. 0.001/KB |
| Ultra2 | 300 kbps | 1.5 GB | Tk. 800 | Tk. 0.002/KB |
| Ultra3 | 512 kbps | 1.5 GB | Tk. 1800 | Tk. 0.003/KB |
| Ultra4 | 150 kbps | 200 MB | Tk. 40 (Daily) | Tk. 0.001/KB |
| Ultra5 | 150 kbps | Unlimited (1am to 8am) | Tk. 275 | Tk. 0.50/Min (8.01am to 12.59am) |
| Ultra6 | 150 kbps | 1.5 GB | Tk. 400 | Tk. 0.001/KB |
| Ultra7 | 300 kbps | 800 MB | Tk. 500 | Tk. 0.002/KB |
15% VAT will be included with monthly subscription fee. Choose any one ultra plan from Ultra1 to Ultra7 and activate it by sending sms from your Ultra modem.
How to activate Zoom Ultra Prepaid Plan
First recharge the monthly subscription fee with %15 VAT by Citycell Prepaid Scratch Card of different amounts. To recharge the card, click Call.
 |
| Dial |
Example, if you want to activate Ultra1 then recharge near 320Tk by two Prepaid Scratch Cards amount of 300Tk and 20Tk.
 |
| Dial |
 Type the sms sending number as 9666 and Ultra plan name that one you want to activate. Click Send button.
Type the sms sending number as 9666 and Ultra plan name that one you want to activate. Click Send button. Within a few second, you will get the confirmation sms of Zoom Ultra activation. Click View. The confirmation sms contains that Dear Customer, thank you for your request for Zoom Ultra plan activation and you will get a confirmation within 24 hours.
Within a few second, you will get the confirmation sms of Zoom Ultra activation. Click View. The confirmation sms contains that Dear Customer, thank you for your request for Zoom Ultra plan activation and you will get a confirmation within 24 hours.To check the internet usage validity date and the amount of data you have been used from you monthly plan, send a sms to 811 by writing usage
How to Connect with Internet and browse the website
 Open the application and click Connection button to open main interface. Now click Connect button to get internet connection.
Open the application and click Connection button to open main interface. Now click Connect button to get internet connection.After getting connection you will get little information such as upload and download status. Example,
Click the Internet Explorer from Desktop or from Start menu.
Now type the website link in Address bar which site you want to browse.
How to Change Network Mode
There are two different network modes of CDMA, EVDO and 1X supported by this modem. You can select these modes manually or select the change automatically.
| Option | Description |
| 1X | 1X Manually Selected |
| EVDO | EVDO Manually Selected |
| Hybrid | Automatically 1X or EVDO network will be selected |
Click Tools> Options…
Click Network and choose a correct network type and click Ok.
How to Troubleshoot
Problem: After installation of the driver, modem interface is running but does not get the network bar and shown an error as “The device has been disconnected or is unavailable”,
Solution: This problem is occurred when the Autorun of Microsoft Windows is disabled by operating system or antivirus. Therefore, the drivers can not configure the device as modem and its ports automatically. To solve this, you go to My Computer, right click on Zoom after plug-in the modem in USB and click on Open.
Now click on AutoRun.exe and wait.
Now, you will see a message in taskbar, that new hardware is found and it is configuring.
The modem interface will run automatically and the Network bar will display and you can connect with internet.
Note: If you face such problem, then same processes need to follow after plug in the modem with each USB.
Note: If you get an error message to execute this process then disable the Antivirus settings for temporary.