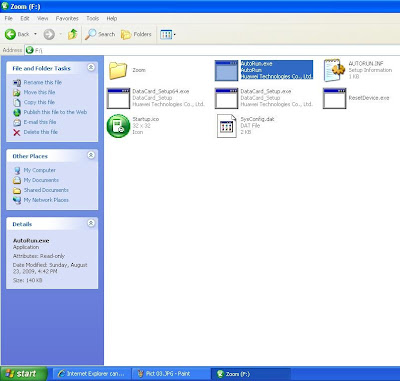Problem: After installation of the driver, modem interface is running but does not get the network bar and shown an error as “The device has been disconnected or is unavailable”,
Model: Huawei EC169, Huawei EC122 and Huawei EC167
Solution: This problem is occurred when the Autorun of Microsoft Windows is disabled by operating system or antivirus. Therefore, the drivers can not configure the device as modem and its ports automatically. To solve this modem, you go to My Computer, right click on Zoom after plug-in the modem in USB and click on Open.
Now click on AutoRun.exe and wait.
Now, you will see a message in taskbar, that new hardware is found and it is configuring.
The modem interface will run automatically and the Network bar will display and you can connect with internet.
Note: If you face such problem, then same processes need to follow after plug in the modem with each USB.
Note: If you get an error message to execute this process then disable the Antivirus settings for temporary.